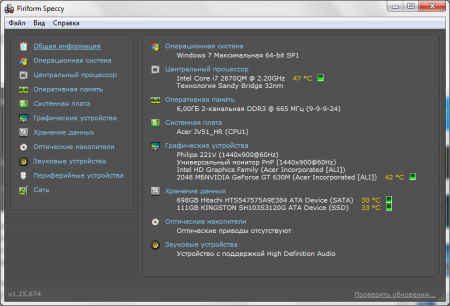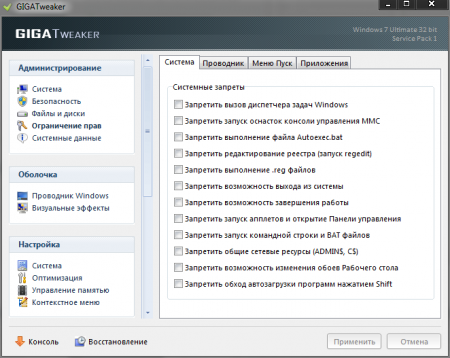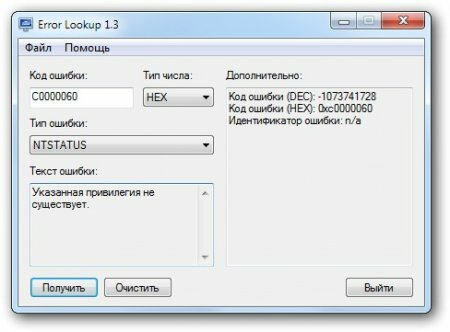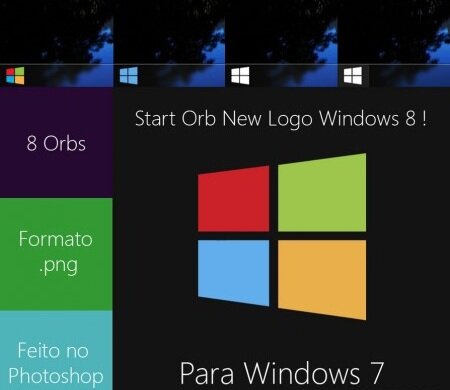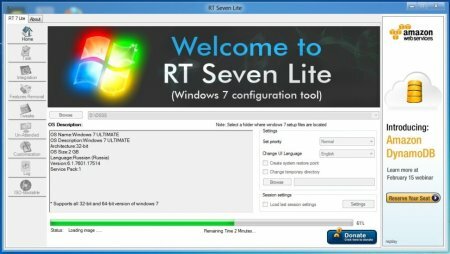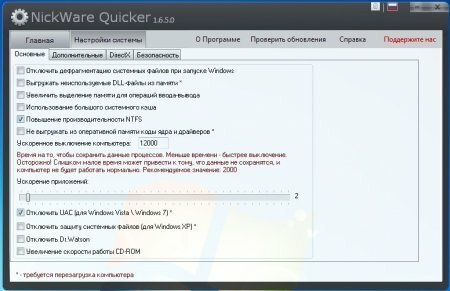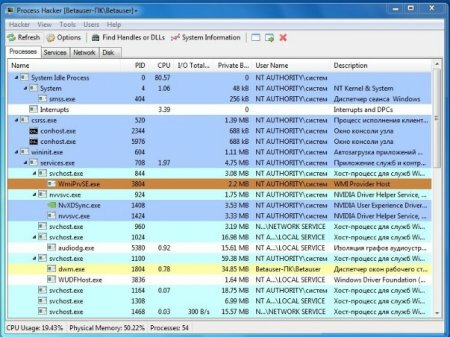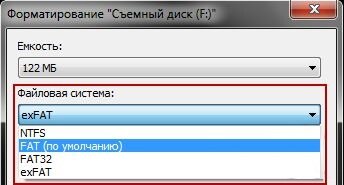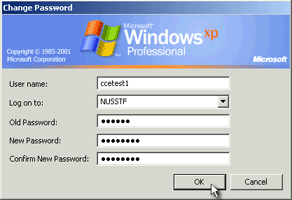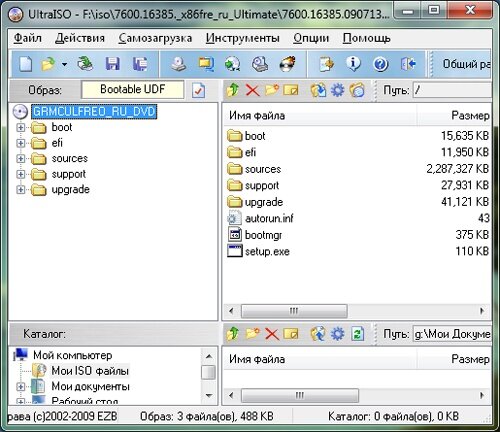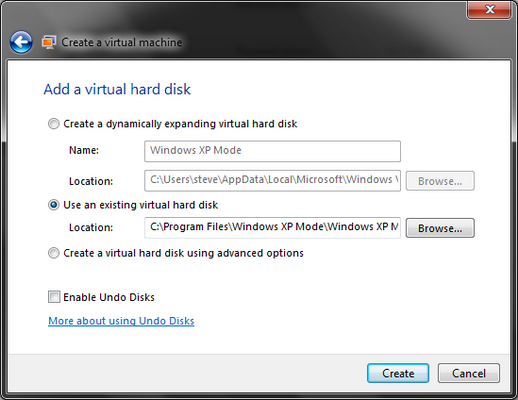Как установить Windows XP с USB-флешкиКак установить Windows XP на компьютер, если у него отсутствует дисковод? С помощью USB-накопителя. Но сначала нам потребуется создать загрузочную USB-флешку с дистрибутивом XP.
Сначала подготовим флешку с дистрибутивом Windows XP:
Нам понадобятся: 1) USB-накопитель объемом более 1Гб 2) Пакет утилит () для использования флешек с емкостью более 4Гб. 3) Дистрибутив Windows XP Итак, приступаем: 1) Распаковываем архив в удобное место (на нашем примере - в корень диска D). 
2) В папке "usb_prep8" открываем запускаем файл "usb_prep8.cmd".

В появившемся окне:
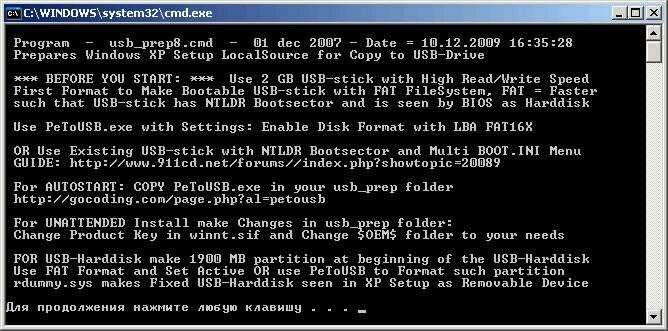
4) нажимаем любую клавишу, после этого запустится утилита "HP USB Disk Storage Format Tool" - она нужна для правильного форматирования нашей флешки.
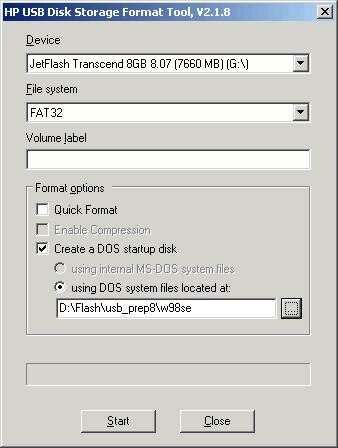
5) Отмечаем все так же, как на вышеприведенном скриншоте. Также нужно указать путь к папке с загрузочными файлами Windows 98SE. Жмем "Start", затем "Да". Ждем. Появится сообщение:
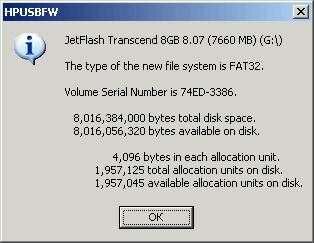
Нажимаем "OK". Закрываем утилиту "HP USB Disk Storage Format Tool".
Окно "usb_prep8.cmd" не закрываем. Нам необходимо открыть еще одно окно командной строки. 
В командной строке набираем "D:FlashbootsectBootSect.exe /nt52 g:" (g: - буква нашей флешки, путь замените на свой).
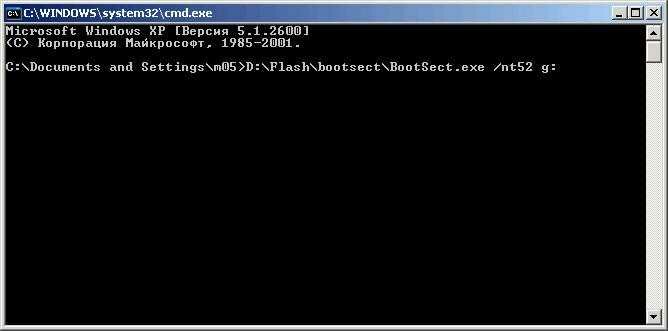
Должно выйти примерно такое содержимое:
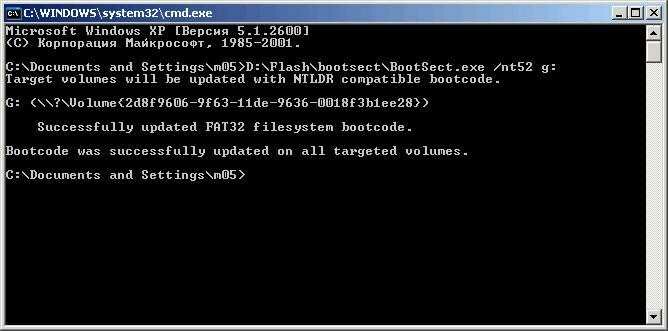
Закрываем данное окно
6) Переходим к окну, которое мы запускали в самом начале. Вводим цифру 1 и жмем Enter:
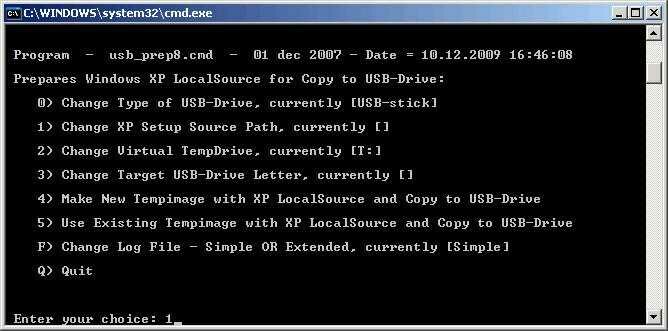 Откроется окно: выбираем папку/диск с дистрибутивом Windows XP. 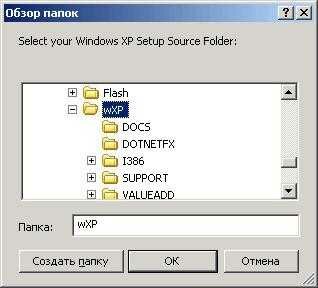
8) После этого выбираем пункт 3
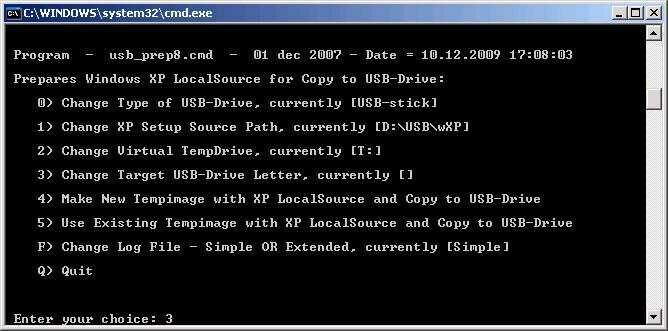
Необходимо будет ввести букву нашей флешки
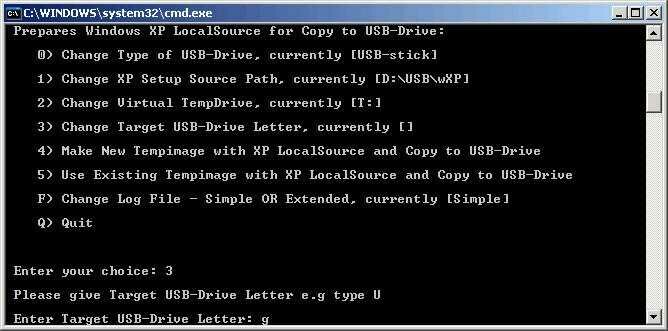
9) Выбираем пункт 4
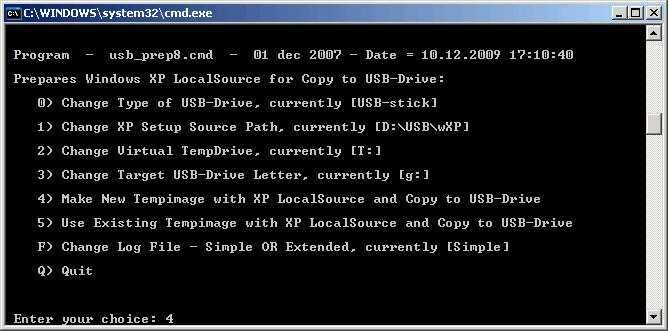
На вопрос о форматировании нужно ответить "Y"
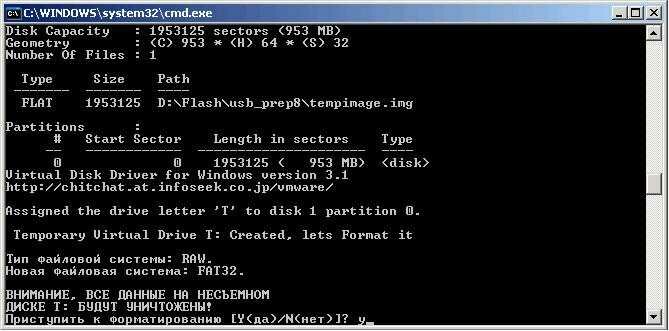
10) Ждем. После того,как дождались, нажимаем любую клавишу. Пойдет процесс копирования файлов установки на виртуальный диск. Жмем любую клавишу, опять ожидаем.
Появится окно, нажимаем "Да" для старта копирования. 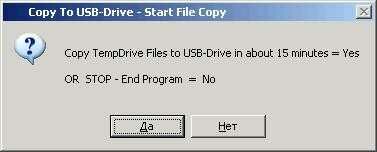
Дожидаемся, пока файлы копируются на USB-накопитель.
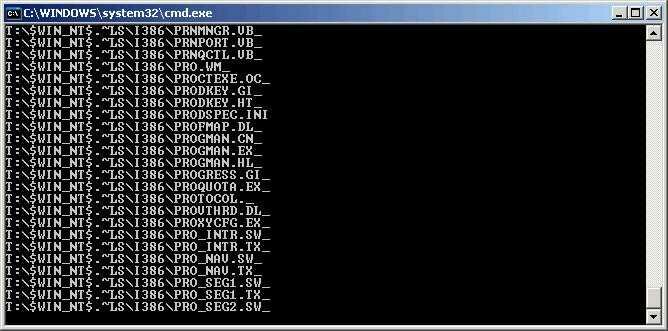
11)В появившемся окне жмем "Да".
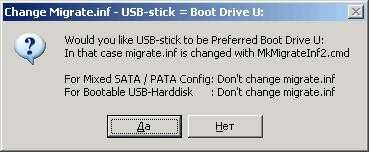
Отключаем виртуальный диск.
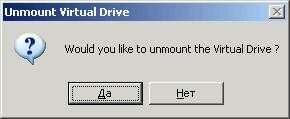
Несколько раз нажимаем "любую клавишу".
На этом все. Загрузочная USB-флешка с Windows XP готова. Процесс установки Windows XP с USB После того, как компьютер загрузится с флешки, должен появиться следующий экран: 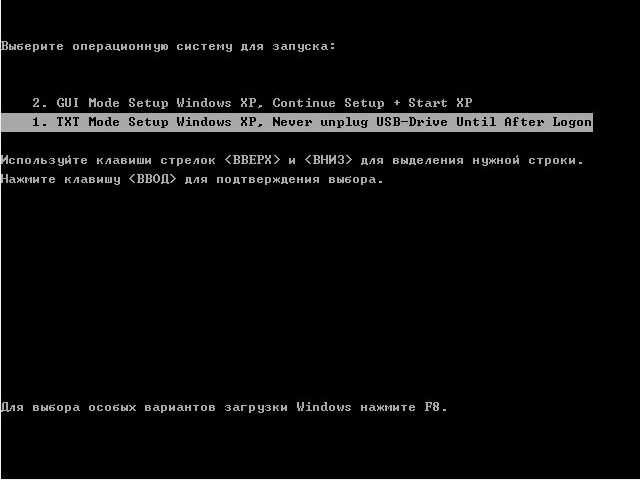
Выбираем TXT Mode Setup Windows XP и жмем Enter. После этого начнется обычная установка Windows XP:
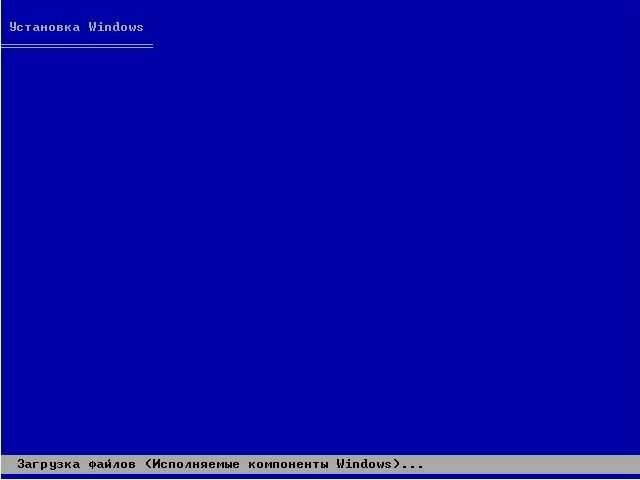
После форматирования диска и копирования файлов компьютер уйдет в перезагрузку. Начнется повторная загрузка с USB: на этот раз выбираем GUI Mode Setup Windows XP:

После установки нужно еще раз выбрать пункт TXT Mode Setup Windows XP.
Во время установки Windows XP флешку или карту памяти не извлекать. После установки Windows XP необходимо подправить файл boot.ini. Открываем "Мой компьютер", выбираем раздел С:. В адресной строке вводим boot.ini и жмем Enter. 
Откроется Блокнот. Меняем disk(1) на disk(0) и сохраняем. Должно получится вот так:
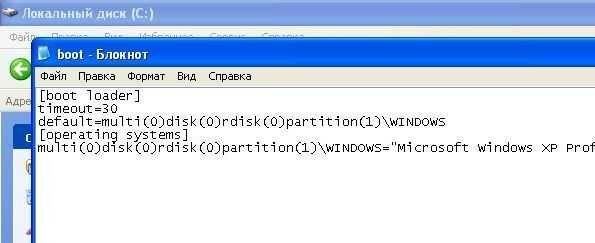
Установка Windows XP завершена!
Теги: Windows XP, загрузочная флешка
Рейтинг статьи:
|
Уважаемый посетитель, Вы зашли на сайт как незарегистрированный пользователь. Мы рекомендуем Вам зарегистрироваться либо зайти на сайт под своим именем.